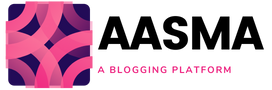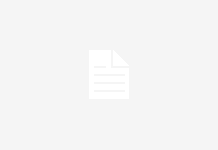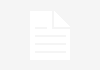How to Remove Bookmarks or Favorites in Any Browser So today we’ll show you the best way to fix them.


Bookmarks can be very helpful, yet sometimes problems with bookmarks in Chrome can appear. Talking about the issues, here are some common issues declared by the customers:
Copying, magnifying Chrome bookmarks – This is a somewhat common problem with Google Chrome. To fix this problem, it is encouraged that you interrupt the adjustment for a while and exit later.
Chrome bookmarks not matching, appearing, working – These are some common issues that can appear with Google Chrome.
Chrome bookmarks will not erase – Sometimes you probably won’t have the option to erase Chrome bookmarks on your PC. Assuming that occurs, reset Chrome or reinstall it.
Bookmarks not saving in Chrome – Users announced that they just have bookmark saving issues with Google Chrome.
1. Make another bookmark and move it to the ideal area
A few clients detailed that they can’t open their bookmarks. It appears to be an imperceptible window seems when they attempt to open or alter their bookmarks.
To fix this issue, clients are recommending reproducing your bookmarks and afterward moving them to the ideal area.
This isn’t the best arrangement, however, it very well may be useful on the off chance that Chrome bookmarks are not saved.
2. Think about changing to an alternate program
- On the off chance that Chrome bookmarks are copying, you ought to think about utilizing an alternate program and importing your bookmarks into it.
- One great option for Google Chrome as far as bookmarking abilities is Opera. This program is quick, proficient, lightweight has broad extra help, and the impression it has on your PC’s memory is home to-nonexistent.
- When you introduce it, you will be found out if to make it your default program and to import bookmarks and information from your different programs.
- Regardless of whether you decide not to, you can undoubtedly do this later by visiting the Settings menu later and doing it from that point.
- Show
- Partake in all of your Chrome bookmarks inside a quicker and by and large better other option.
3. Reinstall Chrome
On the off chance that bookmarks are not appearing in Chrome, maybe the issue is connected with your establishment of Chrome.
To fix the issue, it’s prompted that you reinstall Chrome and check to assume that tackles the issue. There are multiple ways of doing that, yet the best one includes uninstaller programs.
Assuming you need to uninstall your Chrome application totally, without letting extra records, then you ought to consider the best uninstaller programming available at the present time.
4. Check your antivirus
On the off chance that you’re asking why your bookmarks are not appearing, the response may be connected with your antivirus programming.
Having a decent antivirus is significant, yet now and again your antivirus can obstruct Chrome and prompt different issues to show up. To fix the issue, it’s encouraged to check your antivirus settings and briefly impair specific highlights.
In the event that that doesn’t work, have a go at handicapping your antivirus out and out. In the direst outcome imaginable, you could need to eliminate your antivirus. Regardless of whether you choose to do such, you’ll in any case be safeguarded by Windows Defender, so there’s compelling reason need to stress over your wellbeing.
When you eliminate your antivirus, check to assume the issue is still there. In the event that the issue is settled, maybe you ought to consider changing to an alternate antivirus arrangement. What we suggest is a solid antivirus that will not slow down your framework.
To have an educated choice in regards to your new antivirus arrangement, you want to go through the best antivirus programming for Windows 10 and select the most appropriate one.
5. Ensure that bookmark synchronizing is empowered
- Presently pick Settings from the menu.
- Presently select Sync.
- Really take a look at Sync everything or Bookmarks.
- Subsequent to doing that, restart Google Chrome and check assuming the issue is settled.
- Now and then Chrome bookmarks are not saved just on the grounds that bookmark matching up isn’t empowered. This can be an issue, however, you can fix it just by empowering bookmark synchronization in the program.
6. Sign out and maneuver into your Google account
- Open the Settings tab.
- Find your client record and snap the Sign out button.
- Restart your program and rehash these means to sign back in.
- When you sign back, within proper limits assuming the issue is still there. As you probably are aware, Chrome bookmarks are connected with your Google account, yet assuming there’s an issue with your Google account, your bookmarks will not be appearing in Chrome.
To fix this issue, clients are proposing to sign out of your Google record and afterward sign back in once more.
7. Clear your store
- Click the menu symbol in the upper right corner and select Settings from the menu.
- A Settings tab ought to now open. Look to the lower part of the page and snap Advanced.
- Presently pick Clear perusing information.
- Put down the Point in time reach to All time and snap the Clear information button. Ensure that you don’t choose Bookmarks except if you have matched up empowered.
- Subsequent to clearing the reserve, restart your program and check on the off chance that the issue with bookmarks is still there.
- In the event that your Chrome bookmarks are copied the issue can be brought about by the store. To fix this issue, clients are encouraging you to clear your store.
- Once in a while, the reserve can get debased, and that can prompt different issues with bookmarks. Nonetheless, you can fix the issue essentially by clearing the store.
8. Impair expansions
Presently pick More instruments > Extensions from the menu.
You ought to now see a rundown of all introduced augmentations. Click the switch close to the augmentation’s name to impair it. Do this for every accessible augmentation.
When you debilitate all expansions, restart the program and check to assume the issue is still there.
On the off chance that the issue doesn’t show up subsequent to debilitating your expansions, you should have a go at empowering augmentations individually to pinpoint the issue. When you observe the expansion that is causing this issue, eliminate it or keep it impaired.
As per clients, some of the time expansions can bring on some issues with Chrome bookmarks.
Numerous clients utilize different expansions to improve program usefulness, yet now and again certain augmentations can keep Chrome bookmarks from saving.
To fix this issue, clients are recommending to impair every one of your augmentations and check to assume that takes care of the issue.
9. Update Google Chrome
Presently pick Help > About Google Chrome.
Another tab will presently show up. From that point, you ought to have the option to see the current form of Chrome that you’re utilizing and check for refreshes.
After refreshes are introduced, restart Chrome and check in the event that the issue is still there.
In the event that bookmarks are not appearing in Chrome, it’s conceivable that you disapprove of your present rendition of Chrome.
To fix any expected issues, it’s encouraged to stay up with the latest. Generally, Google Chrome introduces the missing updates consequently.
10. Reset Google Chrome
Open the Settings tab in Chrome. Look to the base and snap-on Advanced.
Presently click the Reset settings in the Reset and tidy up the area.
Click the Reset button to affirm.
Presently, trust that the cycle will wrap up. Whenever everything is done, Chrome will reset to the default and the issue ought to be settled. Take a stab at making new bookmarks or bringing in your old bookmarks and checking to assume everything is working appropriately.
In the event that Chrome bookmarks are copied, the issue can be connected with your settings. At times specific settings can slow down your bookmarks, and the best way to fix this issue is to reset Chrome to the default.
We need to specify that this strategy will eliminate your bookmarks, so you should send out them or sync them prior to continuing. To reset Chrome, do the accompanying:
Utilizing the uninstaller programming you’ll totally eliminate Chrome as well as the entirety of its records and vault passages. When you eliminate Chrome, introduce the most recent form and check to assume that tackles the issue.
Then again, you can take a stab at utilizing Beta or the Canary form of Chrome. These are test adaptations of Chrome, yet they have the most recent updates introduced, so they could assist you with this issue.
Bookmarks are a significant piece of the perusing experience, and assuming you’re generally disliking Chrome bookmarks, make certain to attempt a portion of our answers and check on the off chance that that tackles your concern.