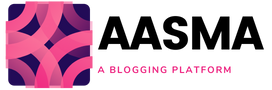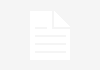This quote by Henri Cartier-Bresson reminds us that as photographers, we are artists. Our true art happens at the time we push our shutter button. Whether a photographer chooses to enhance an image in a photo editing services program, is his/her personal choice. The point, my friends, is to enhance our art…not to “fix” or greatly alter it in the editing process.
In approaching an article about photo editing, I know it may be a touchy subject. The post-processing of images comes down to personal preference in how a photographer wants his/her final images to look. Some do nothing or very little, while others may spend hours post-processing a single image. I am not here to critique or judge photo editing styles, only to give tips on avoiding common editing issues. Throughout this article, I will refer to Photoshop (my photo editing program of choice), but there are many great editing programs that have similar tools and features.


Mistake 1 – Overuse of actions
The Fix – Everywhere we turn, we see actions, actions, actions. For those wondering what in the heck an “action” is, it is a set of recorded steps that allows a photographer to achieve a certain effect or look with the click of a button (in Photoshop). Used correctly, we can achieve effects that enhance and beautify our images. You can avoid an over processed look by lowering the opacity of the action or opening the action folder in your layers palette and manually lowering the opacity or turning off steps within the action.
Mistake 2 – Why learn my program if I have actions?
The Fix – Alert! Actions are not a magic pill! Understanding the tools and functions of your photo editing program will give you more flexibility and control than any action could ever do. Learn your program by reading a book specific to your program and/or taking a local or online class. If one takes the time to understand what action is doing to the image, he/she can customize the results of the action and have full control over the outcome of the image.
Mistake 3 – Removing natural facial or body marks
A birthmark, freckle, wrinkle, or mole is not necessarily a blemish. Many photographers are quick to remove these in the editing process. The truth is that some people may be offended. Yesterday, mom didn’t think twice about her facial mole. But, today, she sees that her photographer removed it in every image from their family session.
If her photographer removed it, it must mean it is ugly, and now she is self-conscious about it. Or, perhaps a photographer removes Grandma’s wrinkles to make her “look younger.” Not only does Grandma know that she is aging and has wrinkles, but the photographer also managed to make Grandma look freakish.
The fix? If your subject has a possible distracting mark, mention at the end of your shoot that you do light editing and ask if they would like you to remove or lighten their mark. Sounds blunt, but they will appreciate you for it. In Photoshop, you can remove marks using common tools such as clone stamp, healing brush, or patch tool and REDUCE THE OPACITY so the mark is there, but in a lighter version. People want to look like themselves in images, just a slightly better version of themselves.
Mistake 4 – Plastic skin
I dare say this might be one of the bigger problems in portraiture editing. Plastic skin is not natural, nor is it beautiful. Stay away from the gaussian blur, my retouching friends. Our goal is to improve the look of the skin, while still maintaining the skin’s natural texture. You can do this by first removing all blemishes and lightening wrinkles or other desired marks (clone stamp, healing brush, patch tool). Then apply a skin-smoothing action, and greatly reduce the opacity so that you are oh, so lightly smoothing that skin. There are many actions sets out there and many offer some kind of skin smoothing. The ones I use and am familiar with are Totally Rad’s Pro Retouch and MCP’s Magic Skin.
Mistake 5 – Not optimizing for the web
Raise your hand if, at some point in your photography journey, you have edited your images, and uploaded them to the internet (blog, Facebook, etc), and your images look soft and the colors dull. That, my friends, is a result of not sharpening the web and saving in the wrong color space. Once your images are edited and resized, you can manually apply web sharpen settings, or, as I prefer, use a web sharpen action (MCP Actions, Kubota, Totally Rad, and most other action sets contain a web sharpen action). Last, make sure you are saving your images in RGB color space (in Photoshop, go to File, Save for Web & Devices).
Mistake 6 – Over sharpening/processing eyes
The over-sharpening of the eyes occurs either in the editing process itself or in the web sharpening process. Eyes are usually the main focus of an image and should be bright and sharp, just not overdone and over-sharpened. Eyes that are too sharp look unnatural and a bit scary. We often see soft or blurry eyes heavily sharpened in an attempt to appear sharper. In this situation, I would suggest not using the image. Soft or blurry eyes can’t be fixed. When sharpening for the web, run your web sharpen action on a duplicate layer and lower the opacity to the desired sharpness. Your image will be nice and sharp without looking too “crispy.”
Mistake 7 – Eyes and teeth are freakishly white
The Fix – Speaking of eyes, let’s talk about the whites of eyes and teeth being unnaturally white. Again, we want our subjects to look beautiful, but still natural. If you choose to choose the whiten (lower yellows in hue/saturation layer) and brighten (levels, curves, or screen layer), just do so in moderation.
Mistake 8 – Blown highlights and clipped blacks
The Fix – Going along with our keep-the-subjects-natural-yet-slightly-enhanced discussion, watch carefully that you don’t blow your highlights (skin and white clothing have lost detail and can’t be recovered) or clip your blacks (black areas lose all detail) in the editing process. You can help to avoid this by shooting RAW and getting proper exposure to the camera. Then, while editing, watch your whites and blacks so that they aren’t losing detail.
Mistake 9 – Over and under saturating
The Fix – Highly saturated, neon grass and glowing, Fuchsia clothing is just not that cool. Neither are humans who have greyish skin as a result of too much color desaturation. Effects are cool, just not extreme effects. If you want to saturate, keep it light. If you want to desaturate, keep it light. There are many ways to saturate and desaturate color in an image. One easy way is to use the sponge tool (set to saturate or desaturate) and “paint” where you want more or less color saturation. Or, do a global change to the entire image by using a Hue/Saturation adjustment layer, choosing which color you want less or more of, and dragging the saturation slider to the left (less color) or right (more color).
Mistake 10 – Faux sun flare
The Fix – This one is short and sweet. If your sun flare did not happen straight out of the camera, it is usually wise to avoid adding one in post-processing. The lighting in an image with a faux sun flare most likely doesn’t match the flare and it isn’t believable or makes sense.
There are no right or wrong editing styles, and our editing style helps form us as an artist. But, avoiding common editing mistakes allows us to bypass easy problems and we can then focus on our photography and editing style.