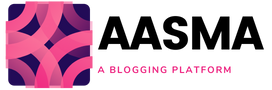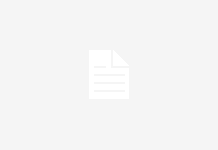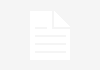Albums stored on your iPhone are an incredible collection of memories you take funny memes, photos you like and also the well-known good morning photos in the chat room for your family.
The best things for just a tiny fraction the storage capacity. The amount of videos and images this could cause the storage space battle a tiny bit, but it’s not a problem, isn’t it? Right?


There’s a lot of fun and games until you iPhone user experience gets unsteady and your phone is begging you to get rid of the storage.The most common problem occurs in ios how to delete an album on iphone. Follow this mention instructions in link.
Eliminating all unneeded albums on your iPhone is among the most efficient methods to free up storage space and get your device back to its optimal functionality.
In this article, we’ll guide you through the process of deleting albums from iPads and iPhones.
How To Delete Extra Photos on iPhone?
Here’s a step-by-step guide on how to delete your albums of photos to delete photos on iPhone as well as iPad
- Step 1: Start Photos. Photos application.
- Step 2: Tap the tab for Albums. It’s just below My Albums
- STEP 3: Tap on Edit. It’s located on the right of the screen’s top.
- STEP 4: Below you will see every photo album that are stored on the device. Select the red minus symbol.
- Step 5. After you click on the icon, you will be asked to confirm your decision deletion of the album.
- Step 6: Confirm your choice as well as the iPhone album will be deleted.
How To Delete Extra storage on iPhone or iPad?
Albums stored on your iPhone are an amazing collection of the photos you take and memes that you find hilarious and of course the famous good morning photos in the chat room for your family.
The best things for only a tiny portion in your space. Based on the amount of videos and photos this could cause the storage space battle slightly, but it’s not going to hurt, right? Right?
It’s fun and games until the iPhone user experience starts to become unsteady and your phone is begging you to get rid of the storage. Eliminating all unnecessary albums stored on your iPhone is among the most efficient ways to eliminate storage and restore the optimal functionality of your device.
In this post, we’ll take you through the process of deleting albums on iPads and iPhones.
How To Delete Albums on iPhone?
Here’s an in-depth guide on how to remove a photos from your album for iPhone as well as iPad
- Step 1: Start Photos. Photos application.
- STEP 2: Tap the album tab. It’s near My Albums
- STEP 3: Tap on Edit. It’s located on the top-right corner of the screen.
- Step 4: Here you will see a list of every photo album that are stored on the device. Select the red minus symbol.
- Step 5: After you click on the icon, you will be asked to confirm that you have decided to eliminating the album.
- Step 6: Confirm that you have made the right choice then the iPhone album will be deleted.
You can repeat the same process on your iPhone and your album of photos will be removed.
How To Upload Albums To iCloud?
If removing local storage is the primary goal, you can choose to not delete whole albums, opting instead to upload these albums onto the iCloud. In this way, you won’t lose any data while cleaning the iPhone’s storage.
Here’s how you can upload your albums to iCloud from your iPhone:
Be aware that before you start the process of backing up ensure that your device is charged and in range of Wi-Fi.
- Step 1: Start your Photos application.
- Step 2: Turn on the toggle on the right side of the icon for iCloud or the option.
- STEP 3: Chooseto Optimize iPhone storage.
- Step 4: The iPhone should begin uploading images to iCloud
- Step 5: When the iCloud sync has ended you can remove your Album on your iPhone for freeing up storage
Conclusion
The process of deleting an album on iPhone is an easy task once you are aware of the proper procedure. We hope that this article will help you resolve your question of how to delete albums from your iPhone as well as the iPad. If this method helped let us know by leaving your feedback or if you need further assistance, please contact us!