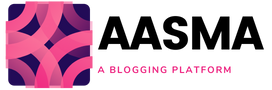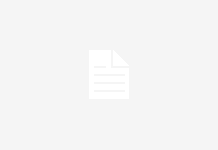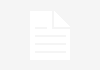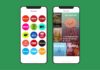You may wonder how to record a voice on your laptop. You can use Audacity or Voice Recorder apps, and you can even use the microphone and set up a specific location for the recording. This tutorial will give you all the tips you need to start recording your voice in no time. But before you get started, you must prepare. Read on to learn how to register an agent on your laptop.
Using the Voice Recorder app
Using the Voice Recorder application for voice recording on your laptop is very easy and hassle-free. All you need is an audio device, and you can use a microphone to record your voice. Your laptop’s microphone is built-in, but if you want to record high-quality audio, you can use an external microphone. Here are some tips to help you use Voice Recorder to record your voice.


To use the Voice Recorder app, you need to have a working microphone and an external microphone connected to your laptop. Then, you should open the program by pressing the Windows key and searching for “Voice Recorder”. Once you have it open, click on the record button. You can also use markers to jump to underlined moments. If you’d like to save a recording for later reference, you can also use features to edit it.
Using Audacity
You’ll need to download a program like an Audacity for a laptop if you’re interested in recording your voice for podcasts, webinars, or other audio content. This free voice recording application lets you record audio from your laptop and is a great way to get started if you’re creating. You can also use it to record videos, and you can convert PDF files as well.
First, download Audacity from the Internet. After installing the program
- Launch it. You’ll find a button for recording audio in the software’s main window.
- Click the “record” button, and a window will appear that allows you to change the microphone’s input and output.
- Click “record”, and the recording will begin. You can add recordings using the hotkeys.
Using Markers
Using markers on voice recording on a laptop can make it much easier to identify important sections of your recordings. Markers are an excellent way to remember crucial moments during recordings, significantly when the recording session is extended. Adding markers does not change the recording, so you can easily add or remove them as needed. Adding markers is easy; click the flag icon next to the Pause button and press the Ctrl + M keyboard shortcut. The timestamp displayed next to the markers indicates how long has passed since the recording started.
If you’re using Pro Tools, the application comes with a built-in marker system. Markers let you designate spots for new takes, edit mistakes, or indicate where in the timeline you’d like to insert a particular segment. You can also create markers for songs you don’t intend to record. You can add as many as you like, and they’ll be automatically added to your exported QuickTime movie.
Setting up a microphone
First, you need to open your laptop’s “Sound” window. Click the “Recording” tab and click “Add a device” to choose your microphone. Next, click the “Setup” link in the Speech Recognition window. A confirmation window should appear. If so, click “Yes” to confirm the pairing. After the pairing is complete, you can proceed to record your voice. You can also adjust the volume of your microphone.
In Windows 10, click the speaker icon. Select Sounds > Recording. A vertical sound meter will appear. If your microphone is greyed out, it probably isn’t working. To enable it, right-click it and click Enable. You should now see a green or red bar, depending on the volume level of your microphone. After you’ve done this, select OK or Cancel.
Conclusion
If you’re Laptop or Desktop is not working smoothly and suffering any software-related issues or your Voice Recorder is not working, then don’t worry about it. We at Laptop Service Center Mumbai provide onsite laptop repairing services all over Mumbai. We have a team of expert technicians who offer same-day laptop repair services at your locations. We also provide home service for post-warranty laptop users. If you want to solve the voice recorder issue, you may call us or visit our Laptop Repair Center. For More information, kindly visit our website- www.laptopservicecentersmumbai.in…..!! Thanks