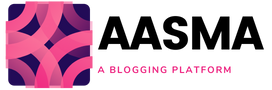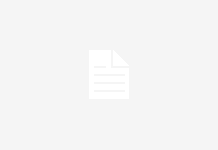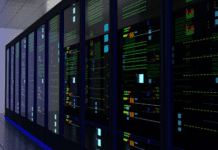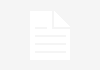While away from your computer, it’s sometimes useful to view multiple reports or applications one after the other at the same time. In Microsoft Windows, if you split the screen, you can do this on a single monitor. Or on the other hand, assuming you have a monitor beyond that, you can extend the screen. Together Allies tells you the best way to turn the two technologies on and off. In this article, we will discuss How You Can Split Your Screen in Windows so come and let’s start our topic.


How to Split screen among one monitor?
- The application of a split-screen feature on your desktop computer can help keep tabs on multiple tasks at once. This is especially helpful if you have two different programs that require attention simultaneously, like Facebook and Spotify! You can use this trick on almost any operating system.
- Step One: Go to YouTube and search for “How to set up split-screen”. Copy/Paste this tutorial into your web browser.
- Step Two: Once you are viewing the video, go back to your home page and open Chrome (or whichever browser you prefer). You can now drag windows between each other while keeping both programs running at the same time.
- It is recommended to only keep two monitors on your desktops for optimal productivity. If you do decide to add more, consider investing in a keyboard that has dedicated keys for moving between applications.
How You Can Extend Screen Across Multiple Monitors
If your desktop setup requires having several screens, you can now extend them out into separate desktops using only two simple settings. You’ll notice that you have the option to create up to four additional displays from a single monitor. These additional monitors are known as “Virtual Desktops.” In this tutorial, we’ll show you how to use these features to extend your display across multiple monitors. If you want to learn about how to take screenshots on a laptop then check this link.
How to extend screen Windows 11
- Open Chrome Browser with your favourite tabs and enter www.windowsupdate.microsoft.com
- Choose the option on cPanel “Windows Update” from the drop-down box.
- Click on “Check now” and wait for the update to finish downloading.
- Once completed, Restart your PC and enjoy!
How to extend screen Windows 8 and 10
- Start using the Microsoft Edge browser without downloading any extensions: Microsoft Edge is the default internet browser that accompanies Windows 10. If your primary reason for installing this operating system was to use it for surfing the internet, then you don’t need to download any extensions. Moreover, if you are already using a good web browser like Google Chrome or Firefox, then you can just use them instead of Edge.
- Use the Windows taskbar to access frequently used apps faster: The Windows taskbar is located at the bottom of your desktop. With it, you can quickly launch favourite applications without having to open their windows and click on their icon. As soon as you do that, the entire list of your running programs will appear on the right-hand side of your desktop. You can drag and drop the items from the taskbar to rearrange them, and even remove them.
- Add folders to the Start menu: Windows 8 doesn’t offer folder options anymore; however, you can still add them to your start menu. Simply right-click on the Start button, choose “Search other places”, and search for the folder name. This will bring up the folder contents in the start menu.
How to extend screen Windows Vista and 7
- Remove any old hard disk from your computer. You can do this by unplugging it from the motherboard and then pulling out the old drive. If you are unsure how to do this, take it to a computer repair shop.
- Install a fresh version of Windows 7 (or Vista) onto the hard drive that was removed from your computer.
- Connect the old hard drive back into your PC while having Windows installed on the blank hard drive.
- Run the Disk Management utility of Windows. Your old hard drive should show up as C: Right-click it and select Delete. After you delete it, right-click again in the empty spot in the left column and select New Simple Volume. Give the volume a name and size. Make sure to set the partition type to NTFS. Click OK and reboot your system.
- Now install Windows 7 (or Vista). When asked if you want to replace your current operating system, choose Yes. Follow the prompts until you have finished installing Windows. Once complete, restart your computer and enjoy using Windows 7 (or Vista)!
- To remove Windows 7 (or Vista), boot your system into the Setup menu and then click Repair your PC. Choose the option to start windows normally and follow the on-screen instructions.
- Enjoy!